一、根据讲解需要,切换动画的在位/全屏显示
在PPT编辑状态,可调整PC Animation动画方框位置,按讲解过程、逻辑排版画面。在播放状态下,在讲解到动画内容时,可根据讲解需要,临时将动画画面放大至全屏,讲解完成后,将动画画面切换回原位置,继续讲解PPT画面中其他内容。
点按PC Animation动画右下角【全屏】![]() 按钮,可切换动画画面尺寸,实现在位/全屏播放。
按钮,可切换动画画面尺寸,实现在位/全屏播放。
例如:以下PPT页面,讲解到速度矢量的方向时,需要看图解释。为了更加明了,可将右侧配图放大至全屏显示。在全屏显示下,播放并解释:平均速度矢量,极限状态下,方向将区域运动轨迹切向。
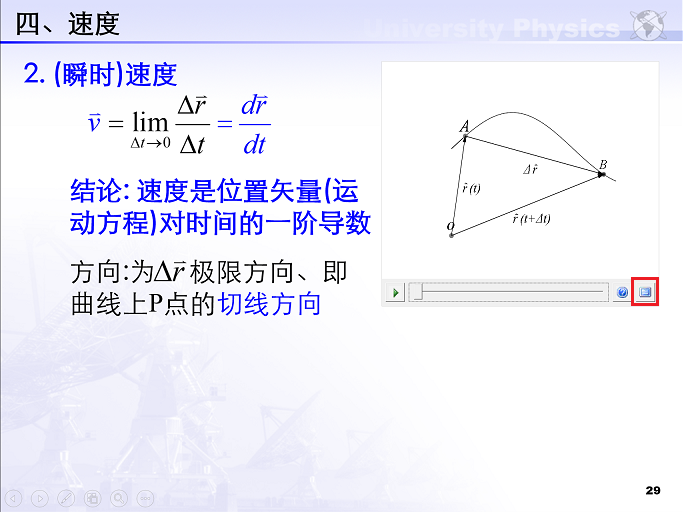
图1 PPT页面。PC Animation动画在位显示于右侧。点击【全屏】按钮,可将动画切换为全屏显示
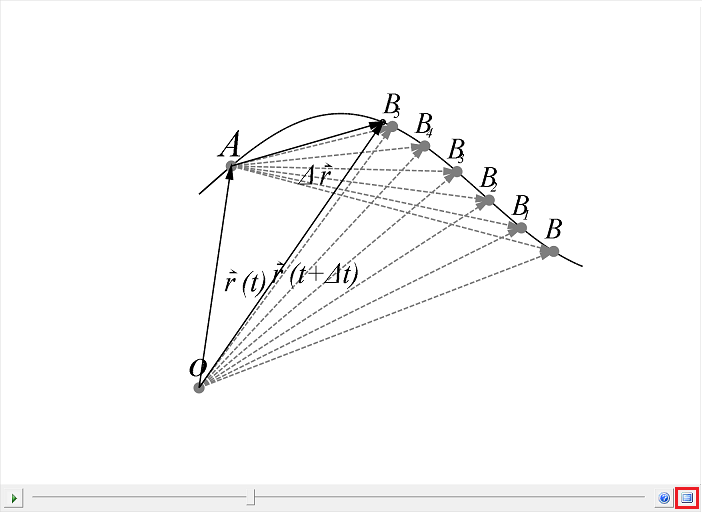
图2 切换到全屏状态的演示动画,点按右下角【全屏】图标,切换回在位显示
二、步进播放,“慢动作”、设疑展示教学内容
可通过键盘方向键手动控制PC Animation动画的播放,以实现动画内容的"步进”、“逐帧”、“慢动作”播放,使画面更好地配合讲述。
亦可“设疑”播放。在讲解中提出疑问,根据课堂反馈,适时步进到“答疑”画面。

图3 键盘方向键
用键盘方向键控制播放,需要先用鼠标点击一下动画进度条,使进度条获得输入焦点(进度条上将出现虚线框)。如下图所示。

图4 点击进度条,使进度条获得输入焦点,边框出现虚线。
此后,按键盘方向键右键,动画前进一帧,按键盘方向键左键,动画后退一帧。根据需要,适时按方向键,即可实现动画的手动控制播放,实现动画画面和当前讲述的配合。
例如,在速度矢量的方向时,若连续播放动画,则动画过快,不能与讲解相配合。此时,可不按【播放】按钮,改用键盘方向键控制动画的播放。先讲解设置疑问:“平均速度的方向,取决于位移矢量,若计算平均速度的时间间隔越来越短,则平均速度方向怎么变化?”
然后,用键盘方向键右键,依次给出,时间间隔依次变短后,位移的方向。可再次设疑:“若时间间隔趋近于0,则位移的方向将是?”。根据课堂互动情况,再适时给出最后画面:平均速度方向的极限情况,是沿轨迹切向。
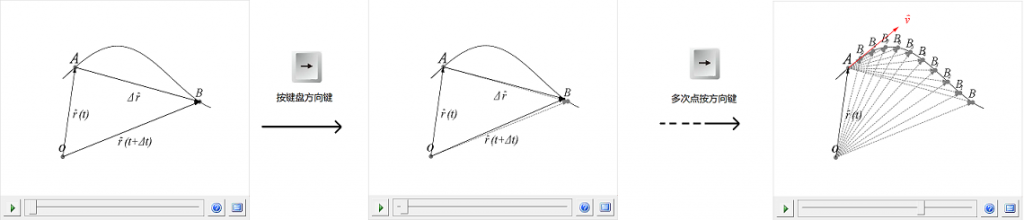
图5 通过键盘方向键,步进播放“平均速度的方向”动画,讨论“瞬时速度”的方向
三、变更参数,讨论教学内容中,参量的影响
PC Animation动画支持参数控制,有些动画自带参数设置条,可在讲述过程中,变更参数,交互讨论所展示问题中,参量的影响。

图6 参数设置条示例
例如,垂直方向不同频率简谐振动的合成,振动点的轨迹图像与两振动的频率和初相位差有关。在讲解过程中,可变更参数后,重新绘制运动轨迹。可用一个动画,展示问题的各种变化。讲解过程中,可反复设疑,与学生互动。
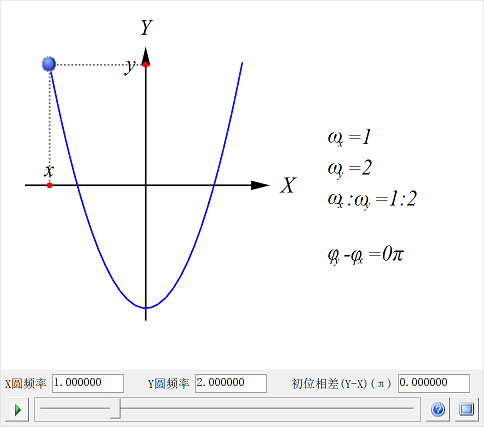
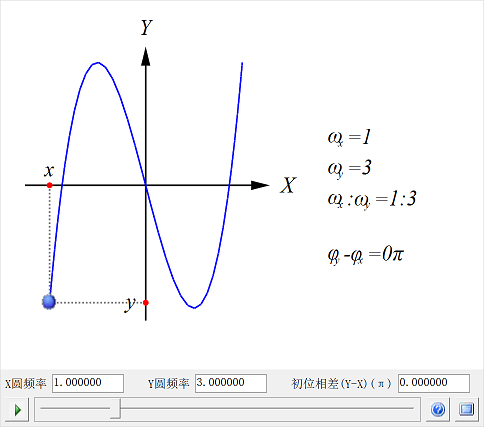
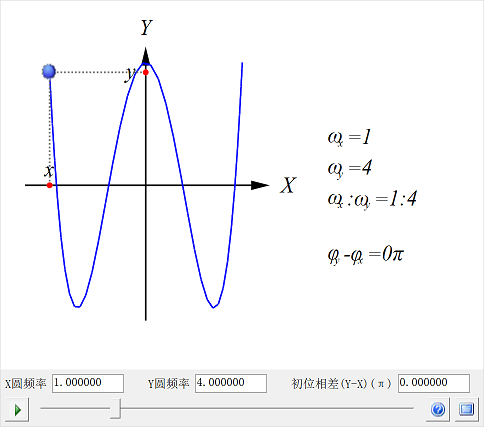
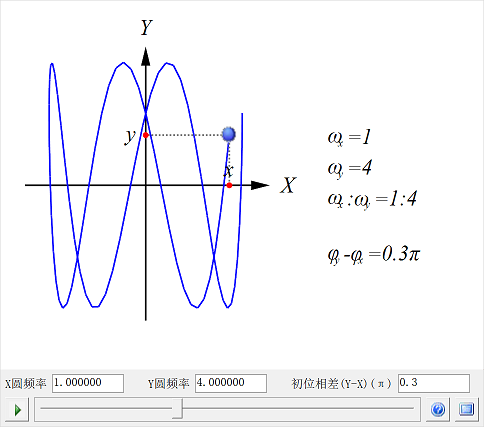
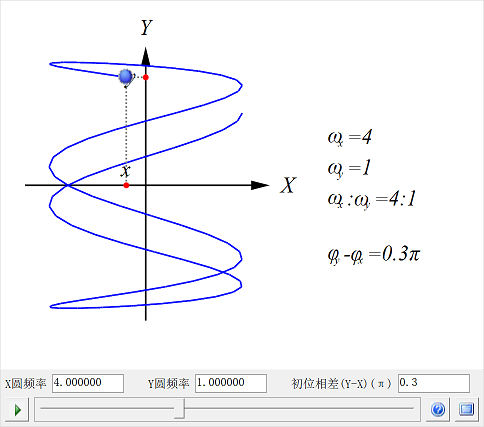
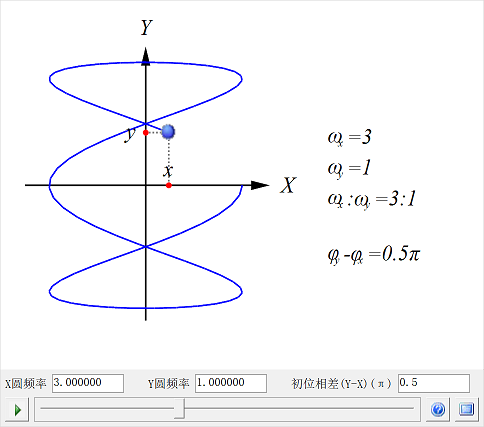
图7 变更动画参数,讨论问题中参量的影响
四、设置动画的初始参数,在PPT中复用动画
在PPT页面编辑状态下,在动画框上点鼠标右键,将弹出属性框,在属性框中可设置动画的初始参数。
可依据PPT当前讲解内容,调试动画为最贴切状态。
同一动画文件,可通过不同的初始参数设置,形成相对照的多个画面,实现动画的复用。
例如: 同方向同频率简谐振动的合成,需要讨论合成振幅。可用同一个动画文件,带上不同的初始参数,复用于三个PPT页面。
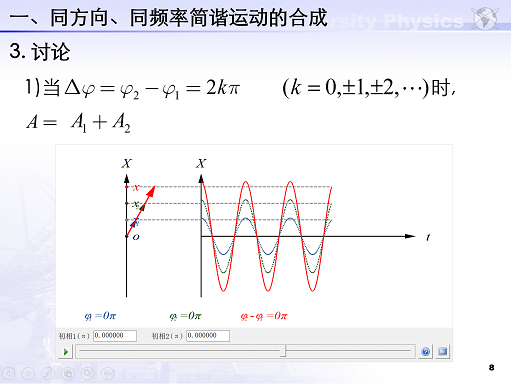 | 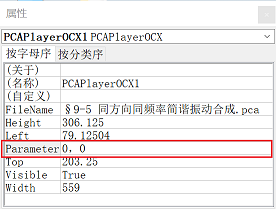 |
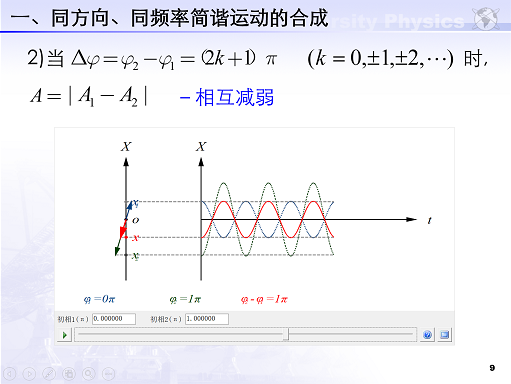 | 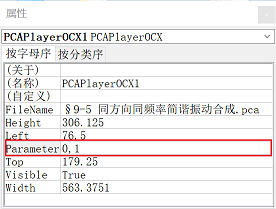 |
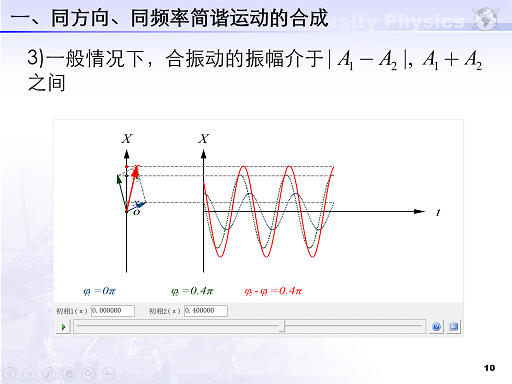 | 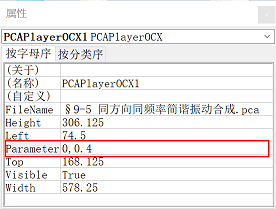 |
图8 通过设置动画的初始参数,使同一动画文件适用于不同讲解内容
